
今回は携帯からでもさっと目次が作れるやり方を解説していきます!
さっそく魔法のことばをご紹介!
かっこ
チョンチョン
コンテンツ
かっこ
これだけ!(笑)
[:contents ]ちゃんと表示するとこれ!
※表示させるためにスペースが入っています…コピペで使う場合はsの後ろを1度消してください…
手順多くなっていますがものすごく細分化しているだけで基本1つの手順で1タップです!
手順通りにやってもらえれば絶対にできます!!
たーったこれだけ
簡単じゃないですか!?
携帯の操作がなかなか得意じゃない方に向けて、画像盛りだくさんで使い方を解説するので安心・安全(笑)!
よかったら見ていってください!
簡単な筆者の紹介
過去の栄光になりつつありますが…
・初月から1万アクセス突破
・20日でGoogleAdSense合格し収益化
などなど
気合が入っていたときはなかなかの勢いがあったはず…
7月~11月下旬まで全力でサボっていましたが、
嘘偽り無くブログのアクセス数・ブログから発生した収益を大公開してます!!
良ければこちらを御覧ください↓
これからもどんどん公開していくのでよければポチッとお願いします!
目次の出し方
冒頭でも書きましたが
かっこ
チョンチョン
コンテンツ
かっこ
たったこれだけです(笑)
ぜひ覚えてくださいね!
いちいちコピペするより覚えたらすぐ使えるようになります!!
入力方法解説!順番通りに押すだけ!
しつこいようですが…
かっこ
チョンチョン
コンテンツ
かっこ
※キーボード部分にのみ注目して見てください(笑)
手順①入力画面から左下地球?っぽいマークを選択
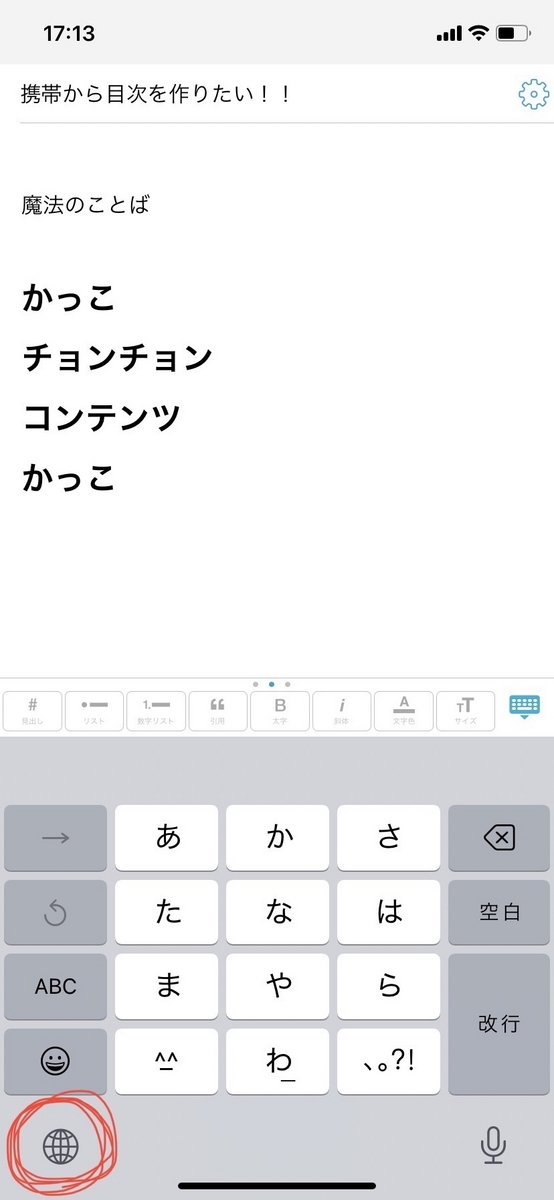
手順②キーボード画面になったら左下の「123」を選択

手順③数字が表示されているキーボード画面になったら左側の「#+=」を選択
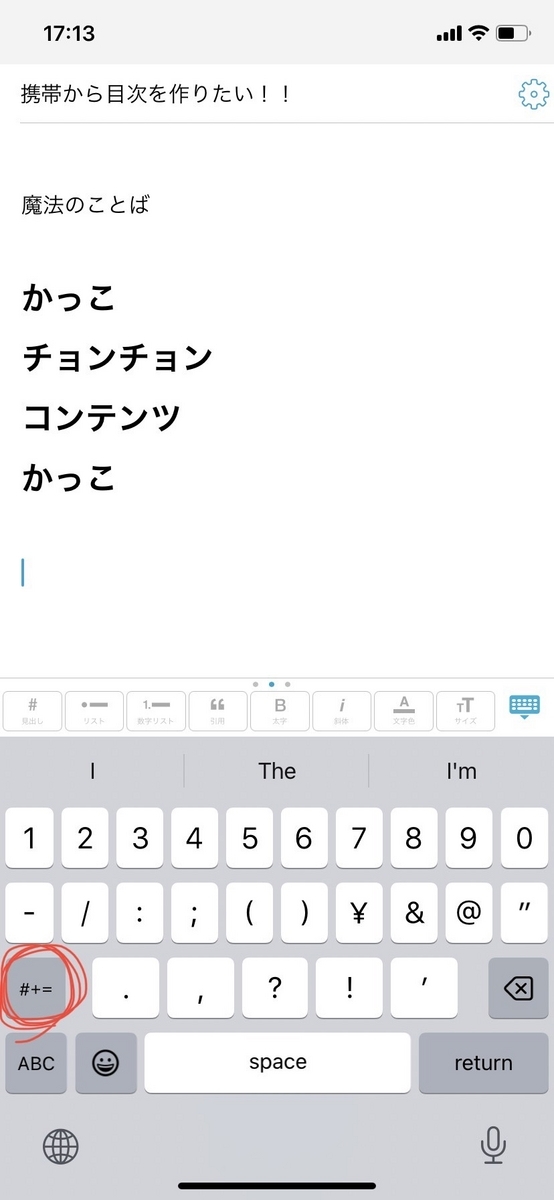
手順④かっこの入力
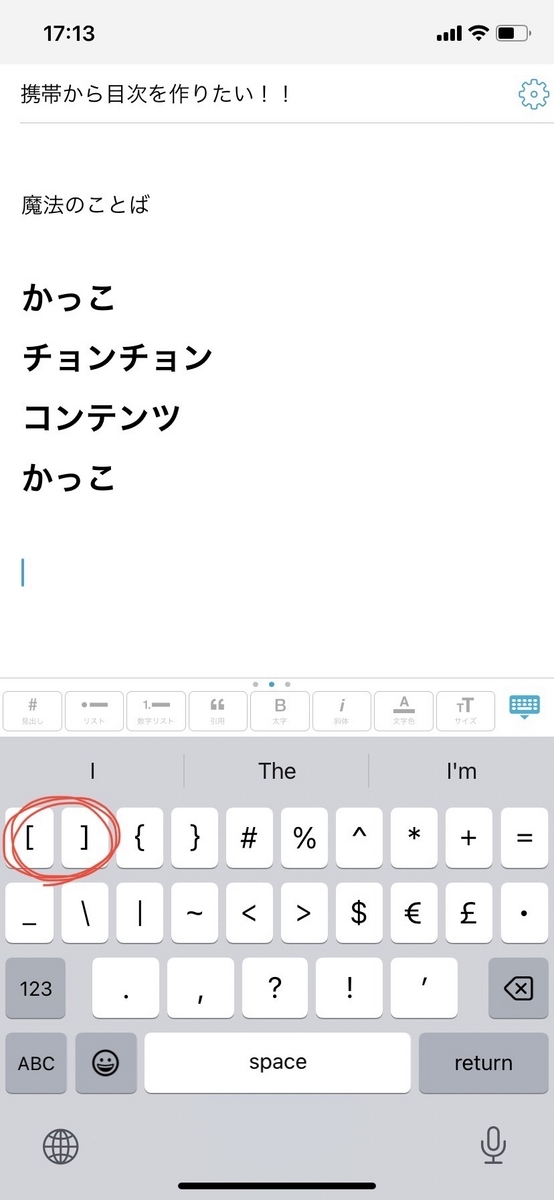
③までの手順通りできていれば左上に[]があるはず!
※ない場合は手順①~③を再度確認
手順⑤かっこを入力できたら左下の「123」を選択
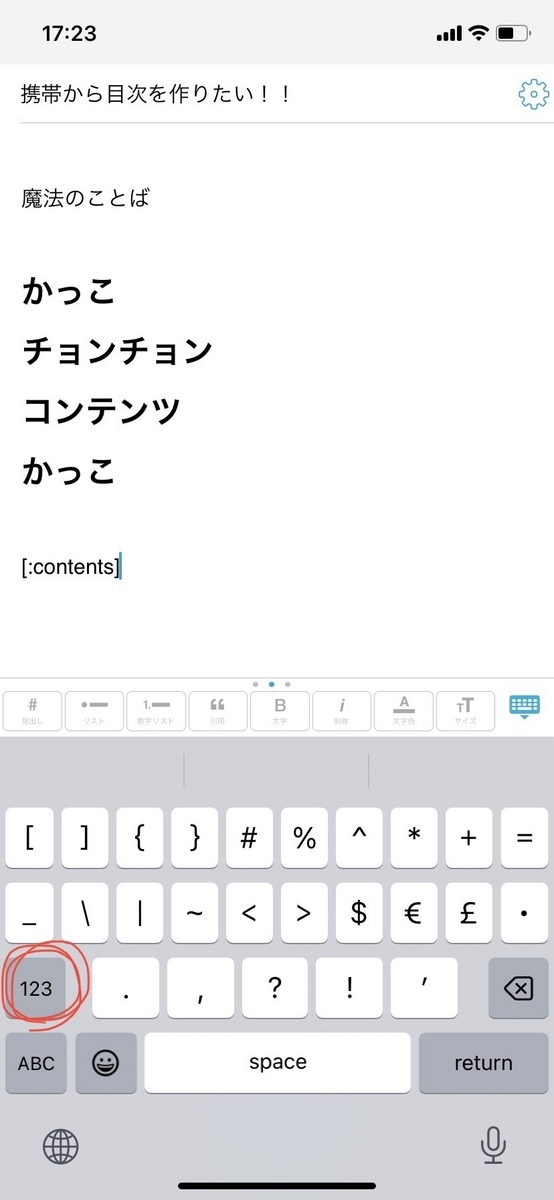
手順⑥数字の3の下にある「ちょんちょん」を選択

手順⑦左下の「abc」を選択してキーボード画面に戻す
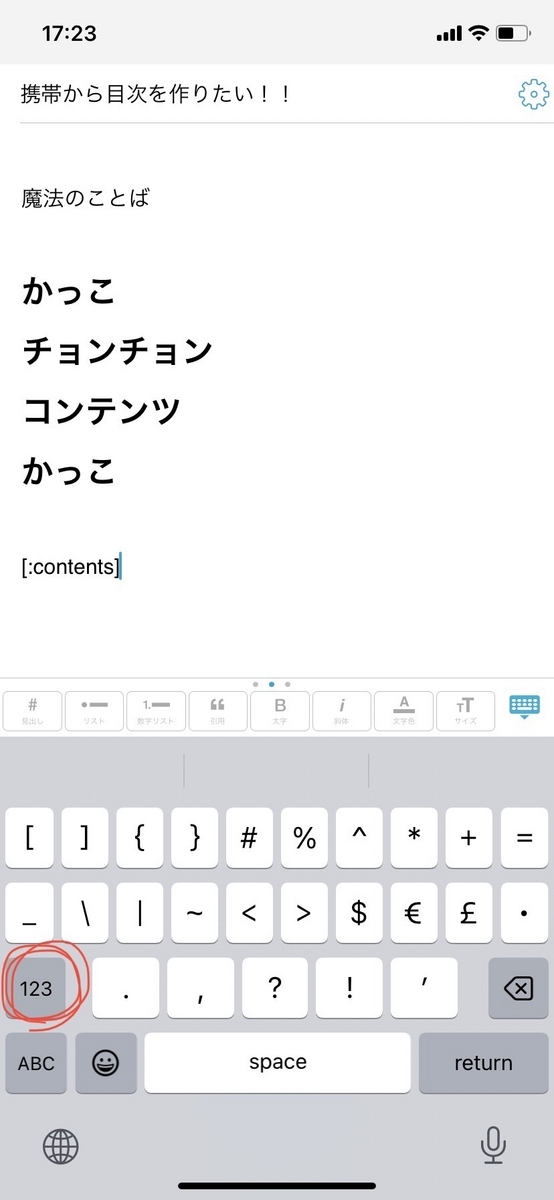
手順⑧キーボード画面でcontentsを入力
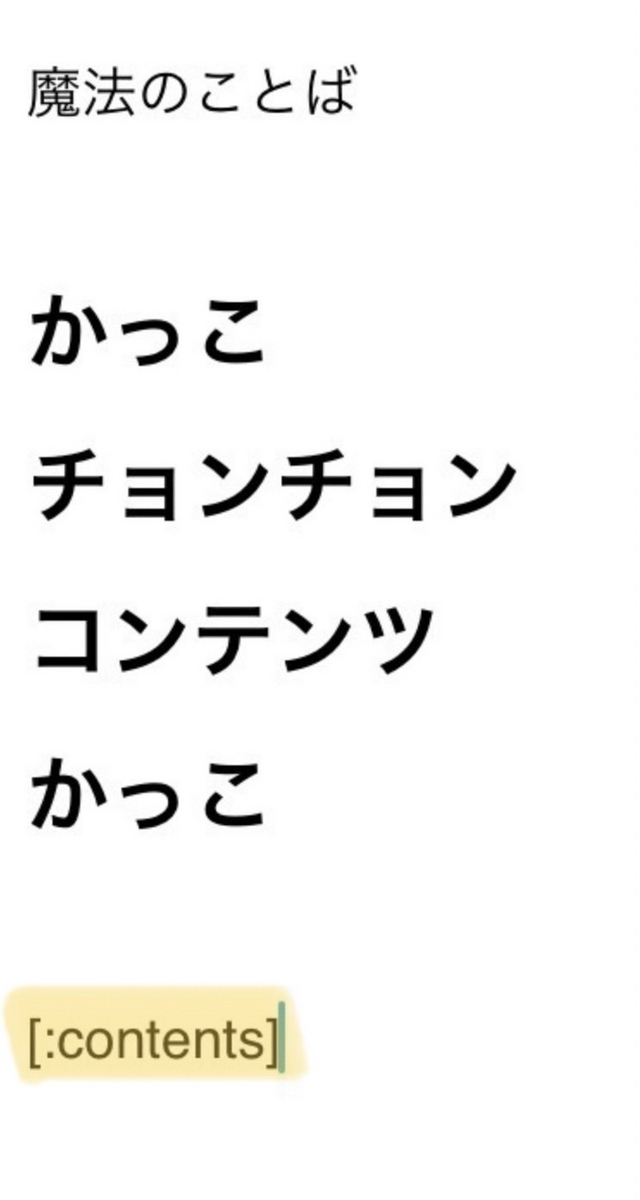
マーカー部分のように入力できていたら完成!
目次の使い方
目次を挿入したい箇所に上記で紹介した
かっこ
チョンチョン
コンテンツ
かっこ
を入れて、好きなものを見出しに設定するだけ!
設定方法
「#見出し」を選択し見出しにした文章を入力するだけ!

【補足】見出しの種類
見出しには
大見出し
中見出し
少見出し
の3種類があります!
携帯でも同様に使えますが、少しわかりにくかったです…
「#見出し」を1回押す→大見出し
「#見出し」を2回押す→中見出し
「#見出し」を3回押す→少見出し
になります!!
※ルールとしては大きいものを使って小さいものになります!
まとめ
いかがだったでしょうか!?
画像にも魔法のコトバを入れすぎて気持ち悪い仕上がりになってしまいましたがwww
かっこ
チョンチョン
コンテンツ
かっこ
ぜひ覚えて活用していってください!!
※今回の記事はある特定の人に向けて書いています(笑)



